The Glossary
Click the Glossary icon in the Project toolbar and click the + icon to create a glossary.
If you have multiple Glossaries, when you expand one of them by clicking the right chevron, the others are temporarily hidden so that you can focus on the open Glossary. As soon as you collapse a Glossary, the others will be displayed again.
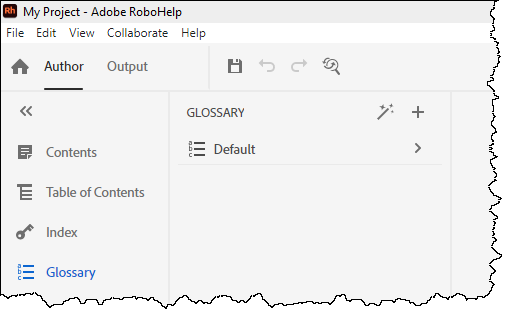
Hover over the glossary bar to see options to import/export, rename or delete the glossary.
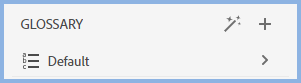
To create a term, expand the glossary by clicking the right chevron and click the + icon again to enter the term name and the definition.
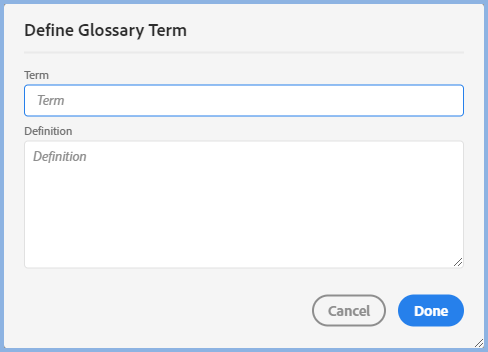
After you have created a glossary term, you can hover over it to preview, edit or delete it.
To add the term to a topic, drag it to where it is required.
Displaying Glossary Terms
When you generate an output, there is a Glossary Style option that allows you to display the glossary term as Expanding Text, a Pop-up or a Tooltip.
 If your preferred option is Expanding Text, it looks neater in the output if you enclose the definition in brackets to separate it from the hotspot and any following text.
If your preferred option is Expanding Text, it looks neater in the output if you enclose the definition in brackets to separate it from the hotspot and any following text.
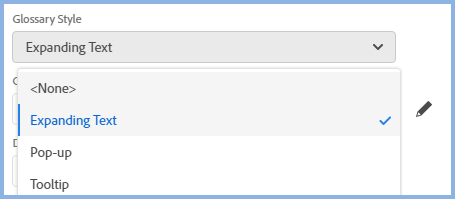
Importing and Exporting Glossaries
You can import/export a glossary from/to any version of RoboHelp.
To import a glossary, you select and existing glossary or create a new empty glossary and then click the menu to select the Import option. The menu option will display when you hove next to the chevron.
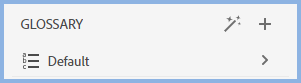
There is a check box allowing you to leave existing definitions in an existing glossary or replace them and you can select which terms to import.
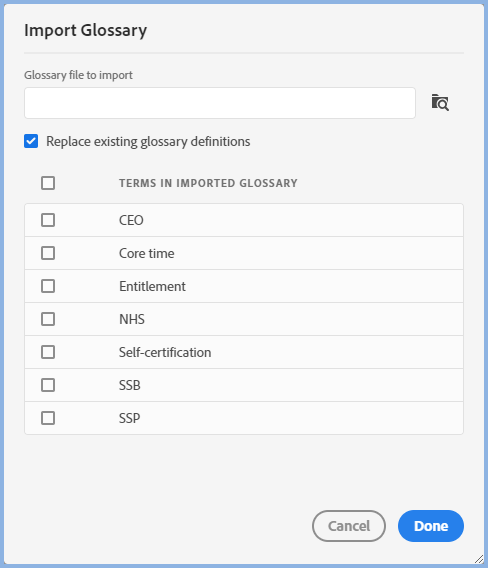
Converting Topic Text to a Glossary Hotspot
This can be done in two ways.
Using the Script
See Scripts. This will find the glossary terms selected and convert them to hotspots.
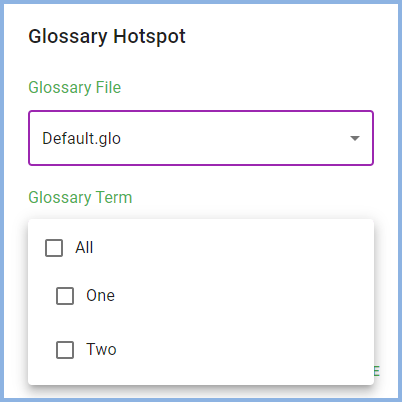
Glossary Hotspot Tool
The glossary panel has a toggle icon for the Glossary Hotspot Tool to reveal the options.
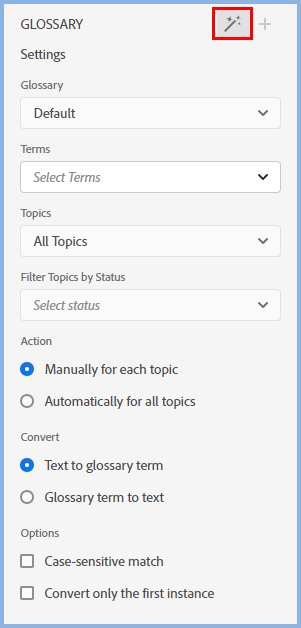
|
Glossary |
Select the required glossary |
|
Terms |
Click the dropdown and click the terms that are to be converted. |
|
Topics |
Select the required option, Current Topic, Opened Topics, All Topics or select specific folders. |
|
Filter Topics By Status |
You can filter the topics according to the status. |
|
Action |
This allows you to apply the terms globally or one by one. |
|
Convert |
As well as creating hotspots, you also have the option to undo them. |
|
Options |
Applying the terms can be limited to when the case matches and just the first term in the topic. |
When you have configured the settings, click the Next button.
The selected terms will be applied or removed as set in Action.
Donations
If you find the information and tutorials on my site save you time figuring it out for yourself and help improve what you produce, please consider making a small donation.